Documentation Ultimate Breaker
L’Ultimate Breaker est un indicateur fonctionnant sur la plateforme Prorealtime. Il détecte les cassures haussières ou baissières des principales figures de trading. L’indicateur affiche les signaux d’achats et de ventes à découvert sur le graphique de prix. Il affiche également les objectifs de prix et les stops de sécurité. Vous pourrez paramétrer l’indicateur pour affiner les résultats.
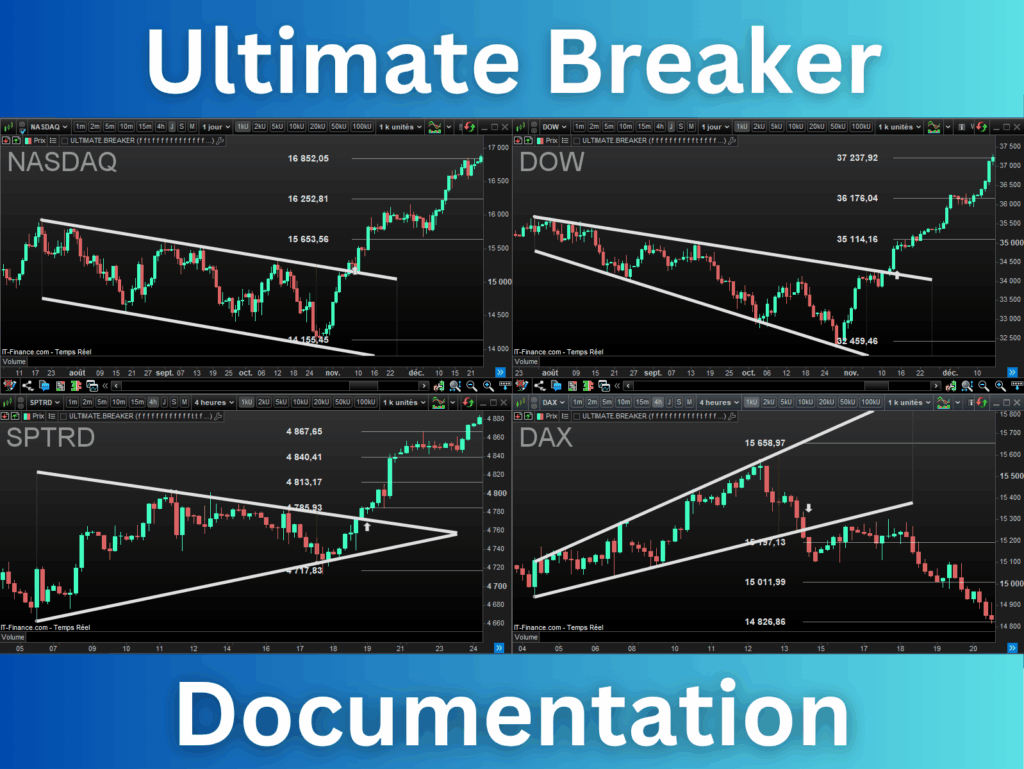
Patterns détectés par l’indicateur
L’indicateur reconnaît les douze figures les plus utilisées par les traders. Elles sont dérivées des quatre principaux patterns que sont les canaux, les biseaux, les élargissements et les triangles. Ces figures peuvent être horizontales, descendantes ou ascendantes :
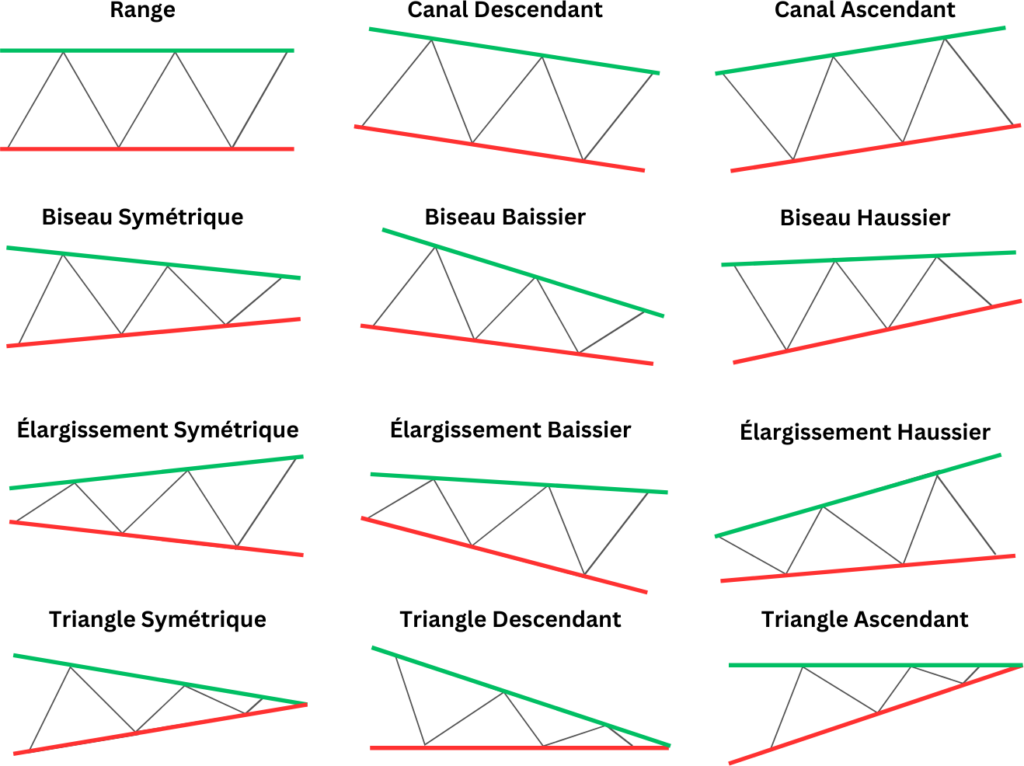
Installation de l’indicateur
L’installation de l’indicateur sur la plateforme Prorealtime est facile et rapide. Voici les étapes d’installation :
1. Obtenir l’indicateur
L’indicateur Ultimate Breaker est disponible sur la marketplace de Prorealcode. Vous pouvez obtenir l’indicateur sur cette page :
https://market.prorealcode.com/product/ultimate-breaker/?lang=fr
2. Récupérer la licence produit
- allez dans votre page “Mon Compte“
- cliquez sur “Mes Licences“
- recopiez le numéro de licence
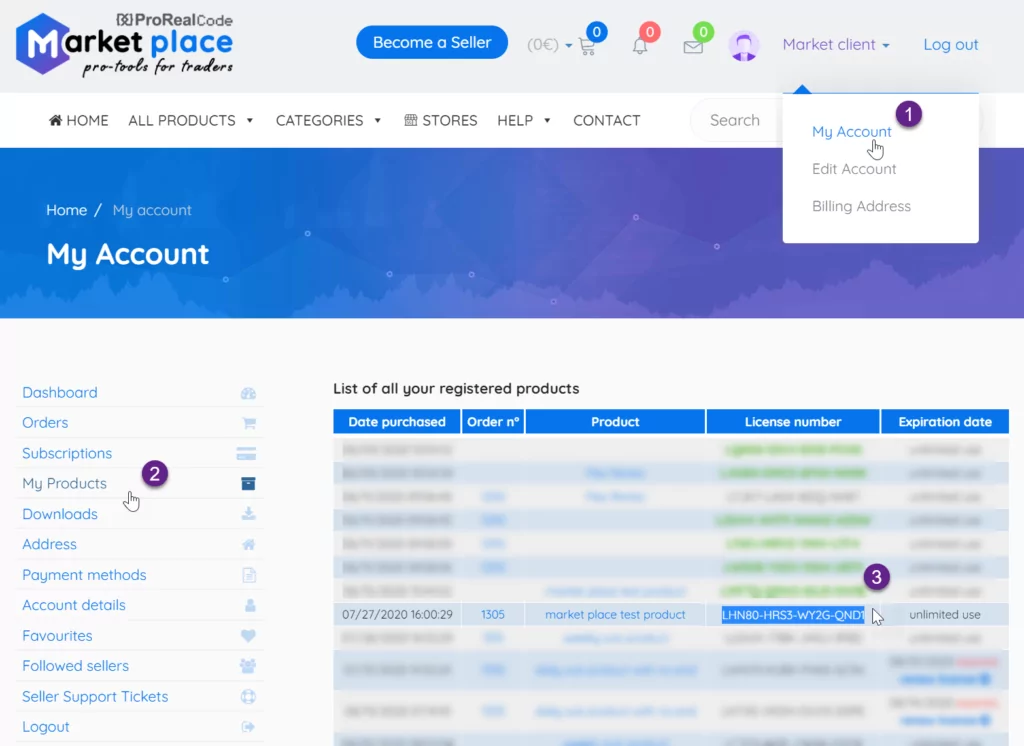
3. Installer la licence dans ProRealTime
Ajouter des produits dans votre plateforme de trading est facile !
- ouvrez la fenêtre “indicateurs & systèmes de trading” et cliquer sur le bouton “Marketplace“
- copiez ou retaper votre numéro de licence dans la zone de saisie et cliquer sur OK
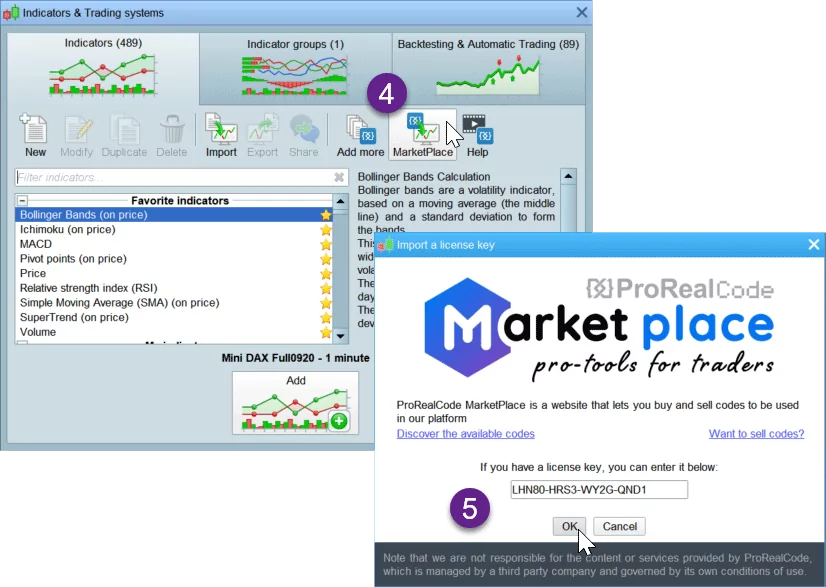
Vous retrouverez l’indicateur Ultimate Breaker dans la liste des indicateurs de la section “ProRealCode MarketPlace“.
Lancement de l’indicateur
Vous pouvez utiliser l’indicateur sur l’actif de votre choix tel qu’une action, un indice ou un ETF. Pour lancer l’indicateur, vous devez suivre les étapes suivantes :
- Ouvrir le graphique de prix de l’actif de votre choix
Vous devez afficher la fenêtre du prix de l’actif sur lequel vous souhaitez exécuter l’indicateur Ultimate Breaker. Il suffit de cliquer sur l’actif de votre choix dans une de vos listes pour ouvrir le graphique du prix sur la plateforme Prorealtime.
- Cliquez sur l’icône « Prix »
L’indicateur Ultimate Breaker va afficher des informations sur le graphique de prix. Vous devez donc le lancer en mode graphique. Pour cela, vous devez cliquer sur l’icône « Prix » situé en haut à gauche de la fenêtre du graphique de prix :
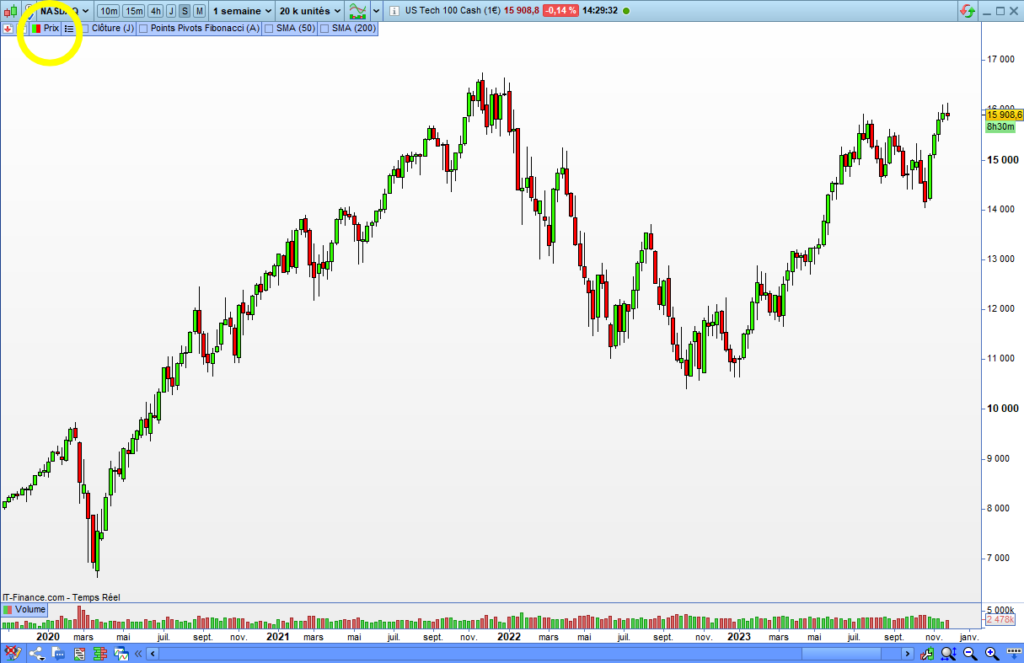
- Cliquez sur « Ajouter un indicateur »
Après avoir cliqué sur l’icône « Prix », une liste déroulante va apparaître. Cliquez sur « Ajouter indicateur » :
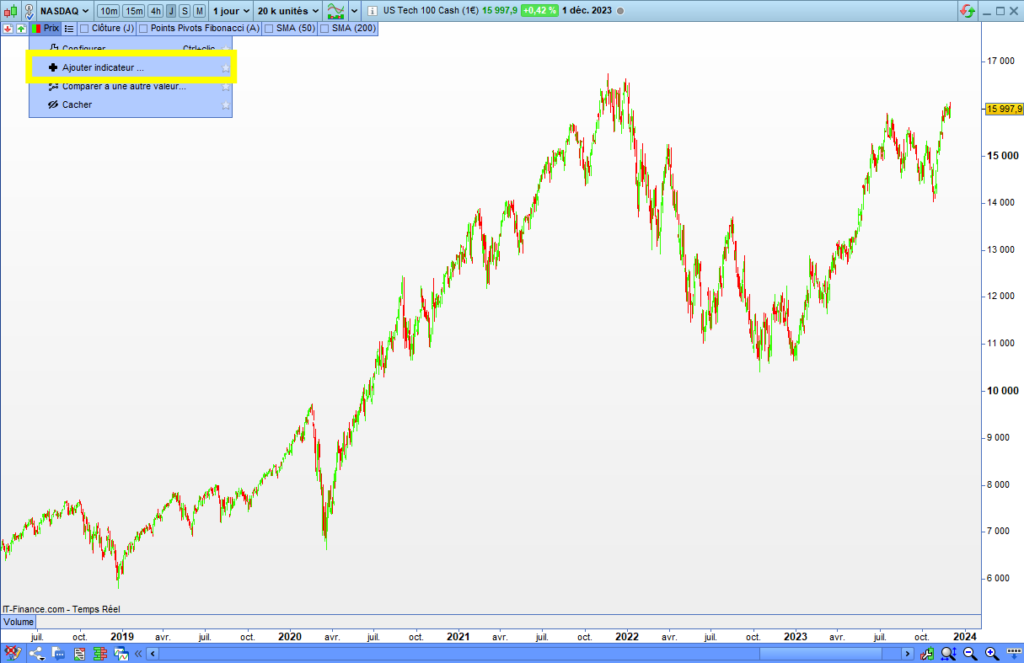
- Tapez « Ultimate.Breaker » dans la barre de recherche
Après avoir cliqué sur « Ajouter indicateur », une fenêtre va s’ouvrir.
Commencez à taper « ULTIMATE.BREAKER » dans la barre de recherche en haut à droite de la fenêtre :
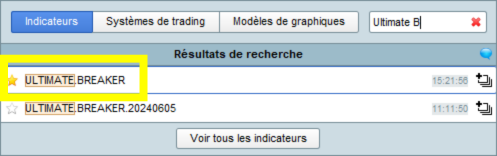
Cliquez sur l’indicateur « ULTIMATE.BREAKER » pour l’afficher sur le graphique du prix.
Pourquoi le graphique des prix devient aplati après le chargement de l’indicateur ?
L’indicateur retourne les signaux d’achats et de ventes. Cela vous permet d’utiliser l’indicateur pour créer des alertes et des backtests. Il retourne 1 pour les signaux d’achats et -1 pour les signaux de ventes.
Ces valeurs sont affichées par défaut sur le graphique des prix. Cela provoque un ajustement automatique de la taille du graphique le rendant aplati.
Pour éviter d’avoir à réajuster le graphique des prix, procédez comme suit :
- Ouvrir la fenêtre de configuration de l’indicateur
- Aller en bas de la fenêtre
- Décocher la case correspondant au signal (pouvant être nommée “Signal”, “Breakout”, “Crossing”, etc)
Si le problème persiste, vous pouvez décocher les stoploss et les targets. Ces derniers sont déjà affichés par l’indicateur.
Configuration de l’indicateur
Panneau de configuration
Le panneau de configuration vous permettra de paramétrer l’indicateur au plus proche de vos besoins. Vous pourrez choisir les figures reconnues par l’indicateur, affiner les signaux et définir le niveau d’objectifs de prix et les stops de sécurité.
Accéder au panneau de configuration
Pour accéder au panneau de configuration de l’indicateur, vous devez cliquer sur l’onglet portant le nom de l’indicateur situé en haut sur le graphique du prix, puis cliquer sur « Configurer… » :

Voici la fenêtre de configuration de l’indicateur Ultimate Breaker :
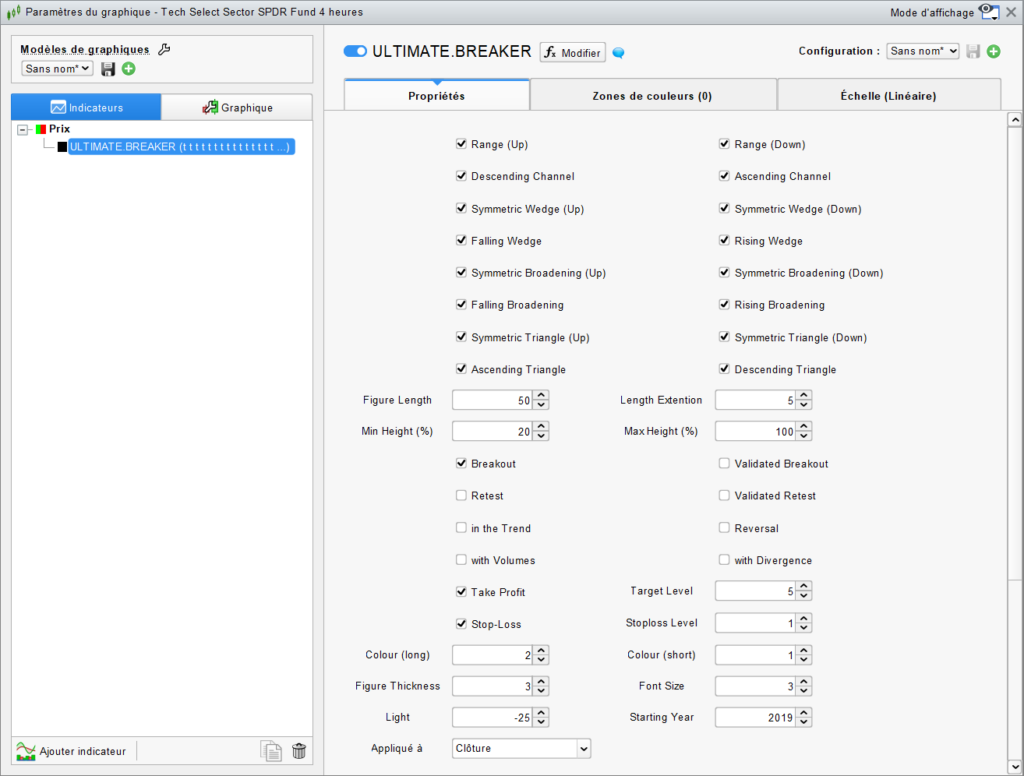
Description du panneau de configuration
Le panneau de configuration est composé de plusieurs parties contenant des cases à cocher et des zones de saisies vous permettant d’activer des options et de configurer des paramètres :
- Sélection des figures
- Dimension des figures
- Filtrage des signaux
- Gestion du risque
- Options supplémentaires
- Configuration de l’affichage
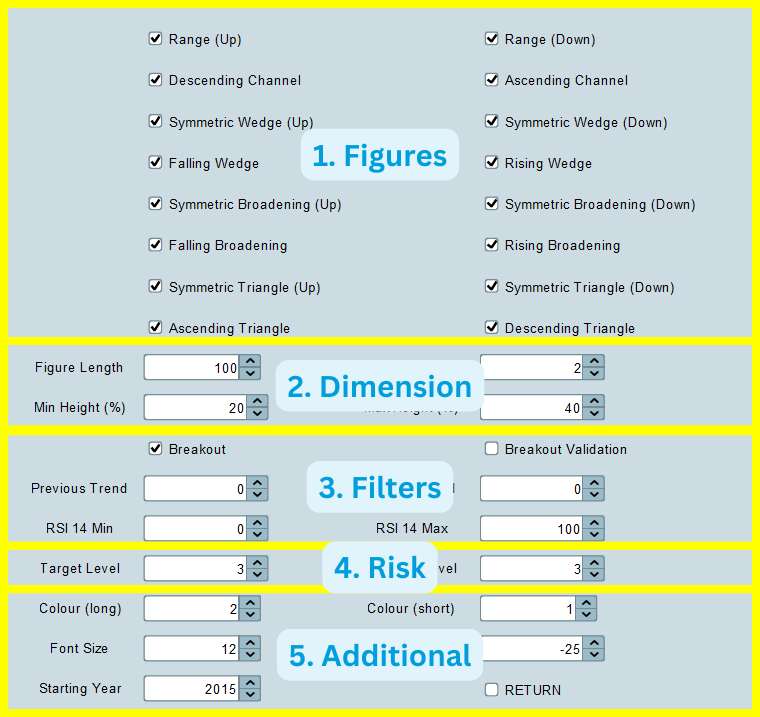
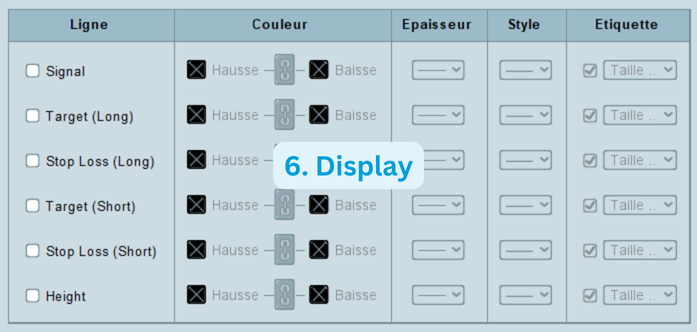
1. Sélection des figures
Sélecteur de figure
Vous pouvez sélectionner la ou les figure(s) de votre choix en cochant la case correspondante sur le panneau de configuration. Vous pouvez sélectionner plusieurs figures en même temps :
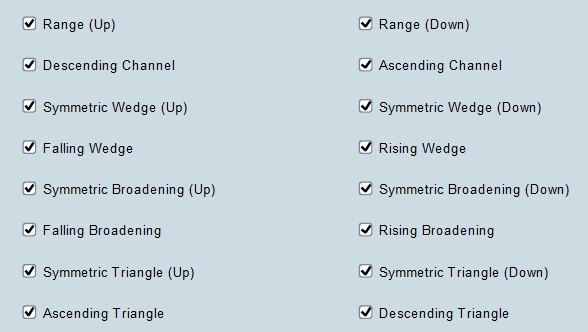
Achat et vente à découvert
Les figures de la colonne de gauche permettent d’ouvrir des positions longues et celles de la colonne de droite des positions de ventes à découvert :
- Les figures de la colonne de gauche enverront un signal d’achat quand leur résistance sera cassée à la hausse.
- Les figures de la colonne de droite enverront un signal de vente à découvert quand leur support sera cassé à la baisse.
2. Dimension des figures
Vous pouvez paramétrer les dimensions des figures telles que leur taille et leur hauteur :

Taille des figures
La taille d’une figure est composée de la longueur et de son extension.
Longueur
La longueur correspond au nombre de bougies constituant la figure. L’algorithme va s’appuyer sur cette valeur pour reconnaître les figures.
Extension
L’extension de la longueur permet d’agrandir la figure. L’indicateur va utiliser cette longueur étendue pour détecter les cassures. Cela va rallonger la figure sans impacter la reconnaissance.
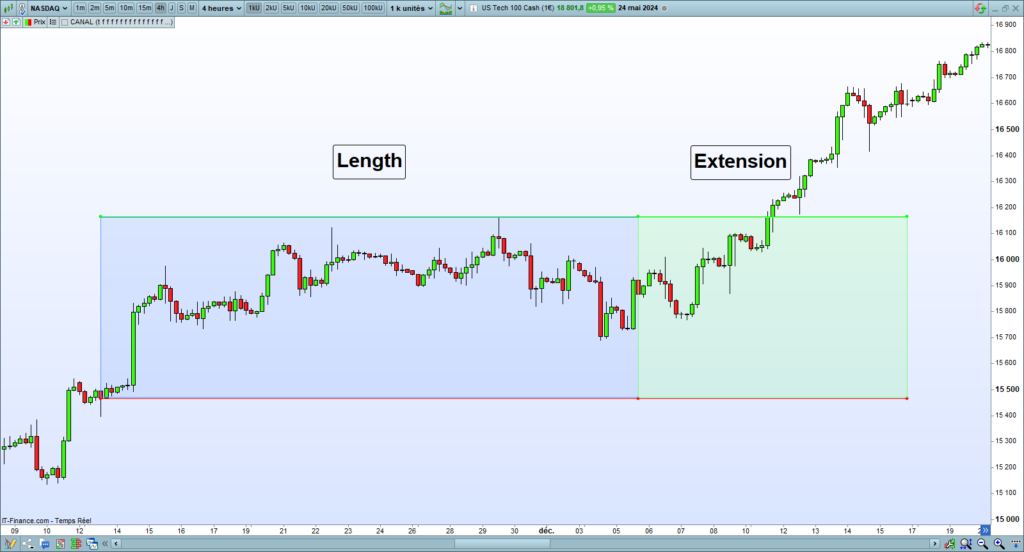
Longueur des figures
Vous pouvez définir la longueur des figures avec le paramètre « Figure Length » :

Extension de la longueur
Vous pouvez étendre la longueur des figures avec l’option « Length Extension ». Une valeur de 1 correspond à une demi-longueur de la figure :

Hauteur des figures
La hauteur de la figure correspond à la différence entre le prix le plus haut et le plus bas sur la longueur de la figure. La hauteur est représentée par un segment vertical séparant la longueur de la figure de son extension :

Vous pouvez paramétrer la hauteur minimale et maximale des figures. Les valeurs sont définies en pourcentage du contexte. Le contexte équivaut à quatre fois la longueur de la figure :

Hauteur minimum
Vous pouvez paramétrer la hauteur minimale des figures avec l’option « Min Height (%) » :

Si vous mettez 20 à Min Height pour une figure d’une longueur de 100, la hauteur minimale des figures détectées sera au moins égale à 20% de la hauteur des 400 dernières bougies.
Hauteur maximum
Vous pouvez paramétrer la hauteur maximale des figures avec l’option « Max Height (%) » :

Si vous mettez 40 à Max Height pour une figure d’une longueur de 100, la hauteur maximale des figures détectées sera inférieure ou égale à 40% de la hauteur 400 dernières bougies.
3. Choix des signaux
Vous pouvez choisir différents type de signaux d’achats et de ventes grâce aux options de l’indicateur:

Cassures des figures
Cette option va afficher les cassures haussières des figures permettant l’ouverture de positions longues et les cassures baissières des figures permettant l’ouverture de positions courtes :
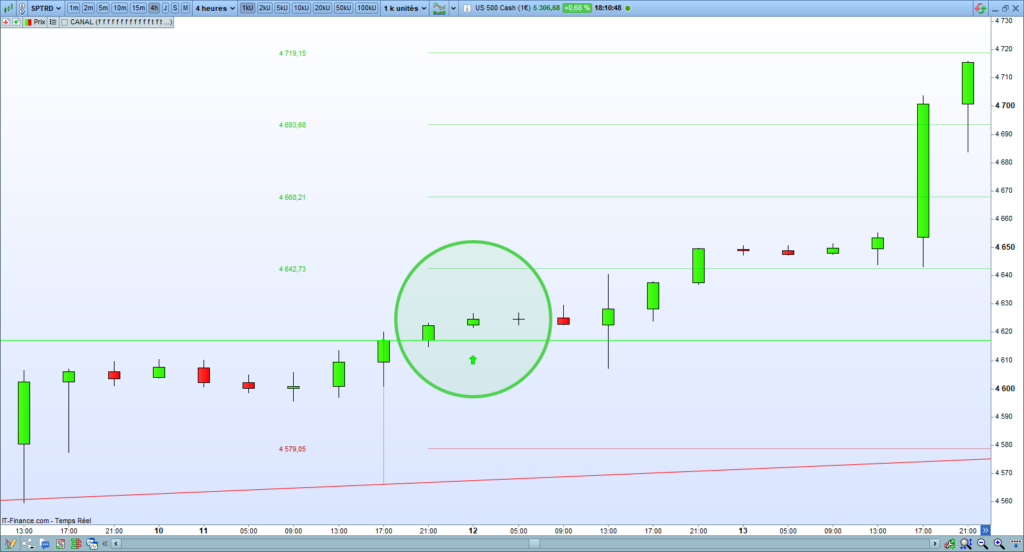
Vous devez cocher la case « Breakout » pour activer la détection des cassures :

Validation des cassures
Vous pouvez filtrer les cassures uniquement si elles sont validées :
- Une cassure haussière est validée quand le prix casse la résistance et que la bougie suivante clôture au-dessus de cette résistance.
- Une cassure baissière est validée quand le prix casse à la baisse le support et que la bougie suivante clôture sous ce support.
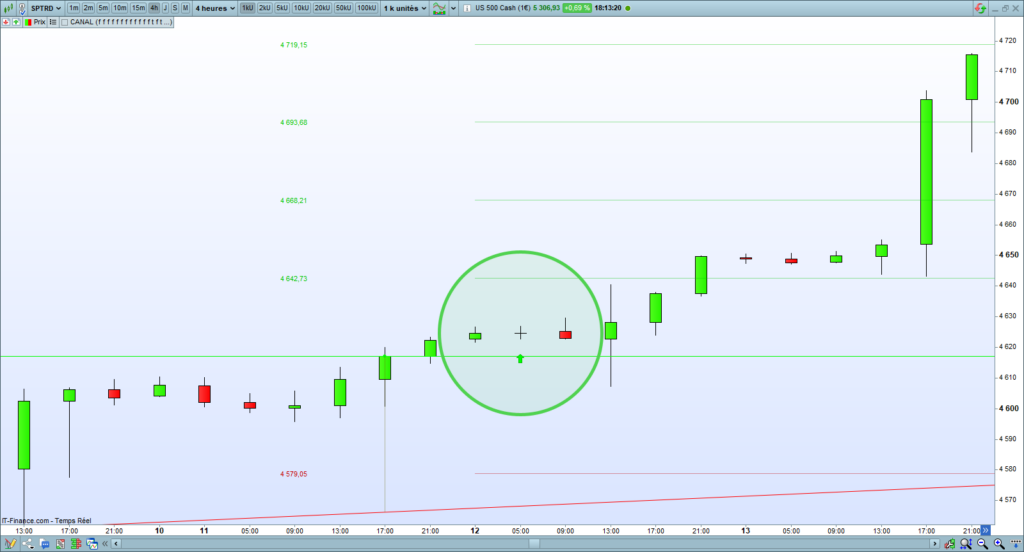
Vous devez cocher la case « Breakout Validation » pour activer la validation des cassures :

Reteste
Un reteste arrive quand le prix retourne sur la résistance ou le support après une cassure. Vous devez cocher la case “Retest” pour afficher ce signal :

Validation des retestes
Le reteste est validé quand le prix rebondit après le reteste. Vous devez cocher sur la case “Validated Retest” pour afficher ces signaux :

4. Filtrage de tendance et de force
Vous pouvez appliquer des filtres de tendance et de force du marché. Cela vous permettra d’améliorer la qualité des signaux et d’augmenter le taux de réussite de vos trades:

Filtres de Tendance
Vous pouvez filtrer la tendance précédant la formation d’une figure avec les options « in the Trend » et « Reversal ».
L’option « in the Trend » vous permet de filtrer les figures dans la tendance. Les figures haussières n’apparaîtront que dans une tendance haussière et les figures baissières n’apparaîtront que dans une tendance baissière :

L’option « Reversal » vous permet de filtrer les figures en contre tendance. Les figures haussières n’apparaîtront que dans une tendance baissière et les figures baissières n’apparaîtront que dans une tendance haussière :

Filtre de Volumes
Vous pouvez filtrer les cassures en fonction des volumes avec l’option « with Volumes ». Si vous cochez cette case, l’indicateur va filtrer les signaux d’achats accompagnés de volumes acheteurs et les signaux de ventes à découverts accompagnés par des volumes vendeurs :

Force du marché
Vous pouvez filtrer les signaux apparaissant dans une divergence avec l’option « with Divergence ». Les signaux d’achats seront affichés s’il y a une divergence haussière et les signaux de ventes à découvert seront affichés s’il y a une divergence baissière :

Cette option est utile si vous avez activé le filtre de tendance « Reversal » afin de prendre des signaux de retournement de tendance.
5. Gestion du risque
L’indicateur Ultimate Breaker fournit des options de gestion du risque. Vous pouvez définir des niveaux d’objectifs de prix (targets) et de stops de sécurité (stoploss) associés à chaque signal. La position des targets et des stoploss est calculée en fonction de la hauteur de la figure. Vous pouvez choisir d’afficher ou non ces valeurs :

Objectifs de prix
Les objectifs de prix sont des niveaux sur lesquels vous déciderez de clôturer votre position afin de réaliser un gain. L’indicateur permet d’afficher plusieurs objectifs de prix. Chaque niveau correspond à une demi-hauteur de la figure.
Vous pouvez définir le nombre d’objectifs de prix avec l’option “Target Level” et afficher ce niveau en cochant la case “Take Profit” :

Vous devez mettre une valeur de 1 pour que l’indicateur affiche le premier target, 2 pour les deux premiers targets, etc. Vous pouvez désactiver l’affichage des targets en mettant 0 à cette option. L’exemple suivant montre les quatre premiers niveaux de targets :

Stop de sécurité
Les stops de sécurités sont des niveaux sur lesquels vous déciderez de clôturer votre position afin de limiter une perte latente. L’indicateur permet d’afficher un stop de sécurité. Chaque niveau correspond à un quart de la hauteur de la figure.
Vous pouvez choisir le niveau de stop loss avec l’option “Stoploss Level” et afficher ce niveau en cochant la case “Stop-Loss” :

Vous devez mettre une valeur de 1 pour que l’indicateur affiche le premier stop loss, 2 pour le deuxième stoploss, etc. Vous pouvez désactiver l’affichage des stoploss en mettant 0 à cette option.
L’exemple suivant montre le troisième niveau de stoploss :

6. Options supplémentaires
L’indicateur propose des options supplémentaires d’affichage et de retour des données:
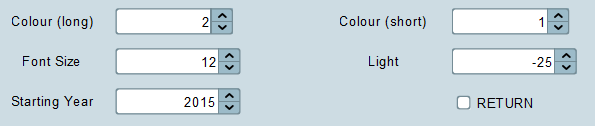
Choix des couleurs
Vous pouvez modifier les couleurs des figures et du texte affichés par l’indicateur avec les options « Colour (long) » et « Colour (short) ». Ces deux options acceptent des valeurs positives et négatives. Les valeurs positives permettent de choisir une couleur et les valeurs négatives un niveau de gris. Vous avez accès à un panel de 15 couleurs et de 5 niveaux de gris.
Colour (long)
L’option « Colour (long) » agira sur la couleur des résistances et des objectifs de prix :
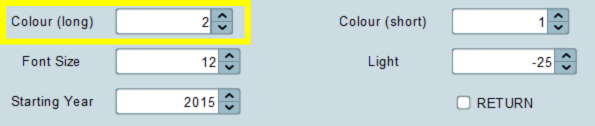
Colour (short)
L’option « Colour (short) » agira sur la couleur des supports et des stoploss :
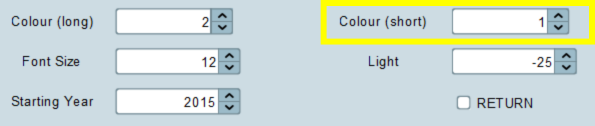
Exemples de couleurs
Couleurs standards (Vert-Rouge):

Couleurs personnalisées (Blanc) avec un thème sombre
Certaines couleurs sont mieux adaptées en fonction du thème que vous avez choisi sur votre plateforme Prorealtime :
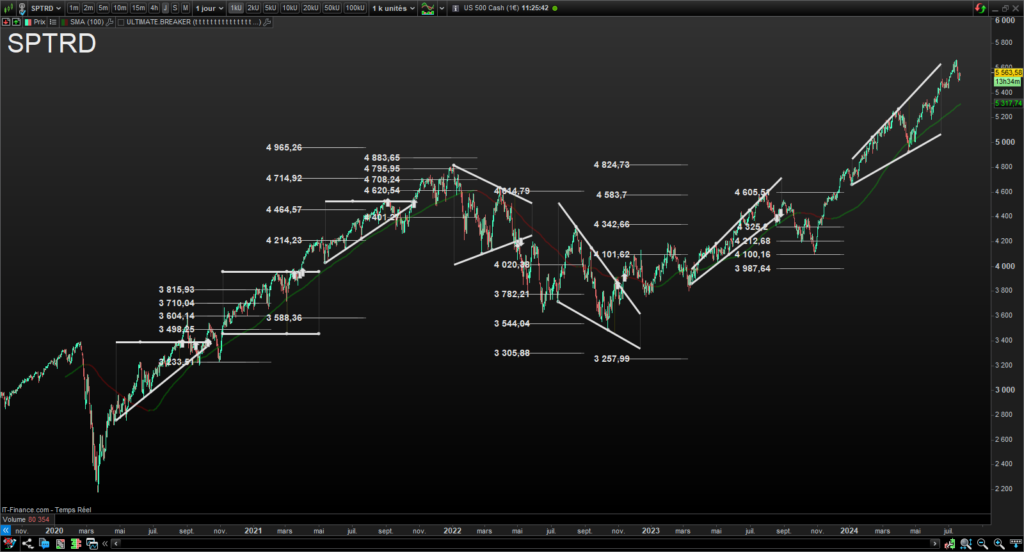
Épaisseur des figures
Vous pouvez définir l’épaisseur des figures avec le paramètre “Figure Thickness”. Les valeurs acceptées vont de 1 à 5:
- Mettez 1 pour afficher des segments fins.
- Mettez 5 pour afficher des segments épais.
Segments de figure fins
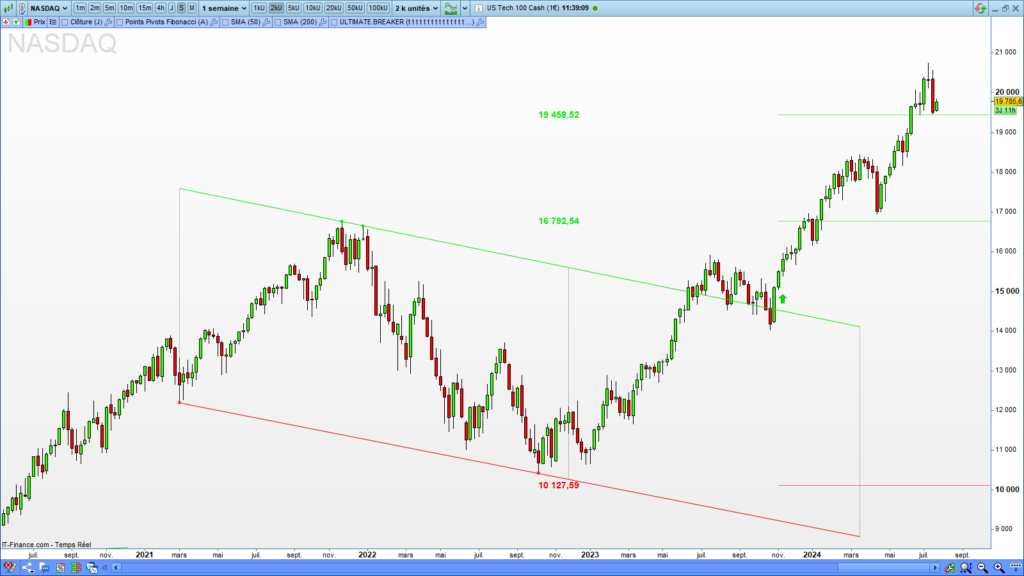
Segments de figure épais
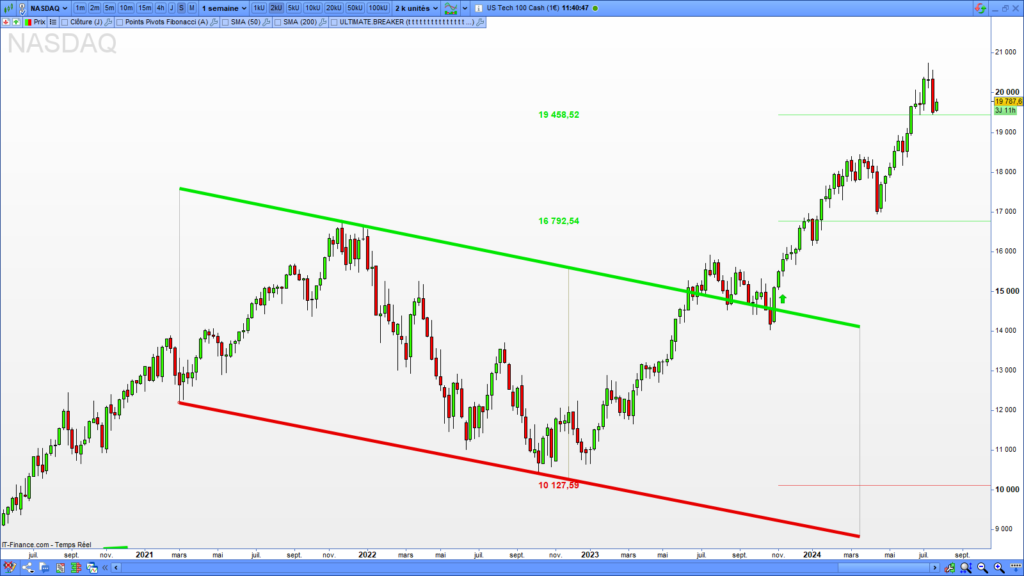
Taille de la police
Vous pouvez modifier la taille de la police d’écriture des objectifs de prix et des stops de sécurité avec l’option « Font Size » :

La taille de la police impacte aussi l’épaisseur des segments représentant les objectifs de prix et les stops de sécurités. Vous pouvez utiliser une valeur négative pour afficher les segments sans les prix.
Note : depuis la mise à jour de compatibilité PRT v11 v12, les valeurs du paramètre “Font Size” vont de 0 à 10.
Luminosité
Vous pouvez augmenter ou diminuer la luminosité des figures, des targets et stoploss affichés par l’indicateur avec l’option « Light ». Les valeurs possibles vont de -255 à 255 :
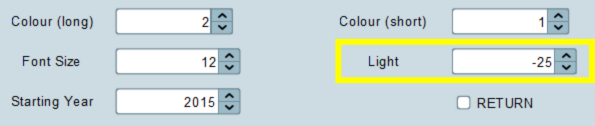
Année de départ
Vous pouvez choisir l’année à partir de laquelle l’indicateur cherchera des figures avec l’option « Starting Year ». Cela va alléger vos graphiques et accélérer le temps de calcul :
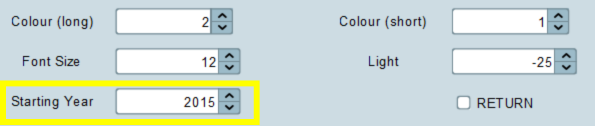
Année de départ 2020
Si vous mettez 2020, l’indicateur n’affichera que les figures à partir de l’année 2020 :
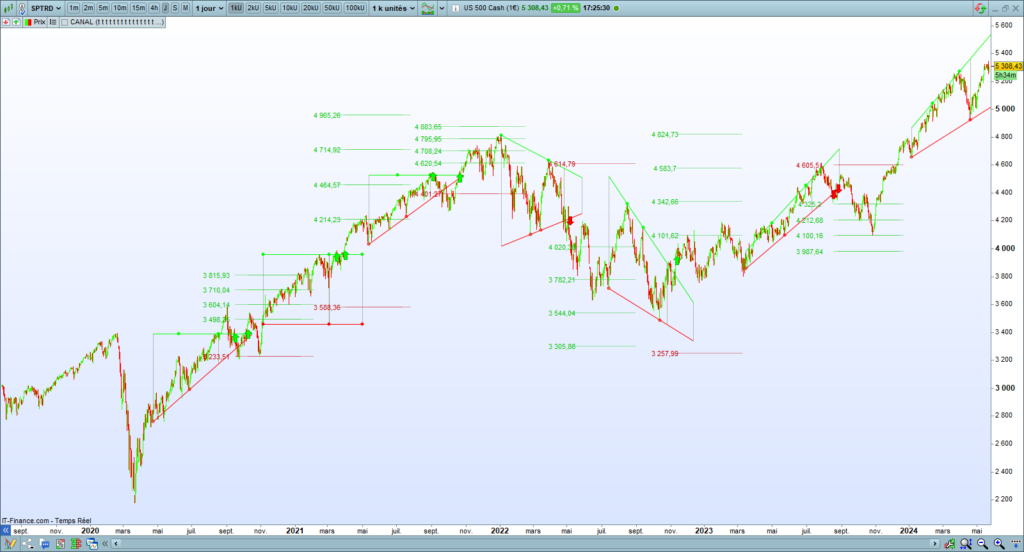
Année de départ 2024
Vous pouvez mettre l’année en cours dans cette option pour réduire le temps de calcul à son maximum :
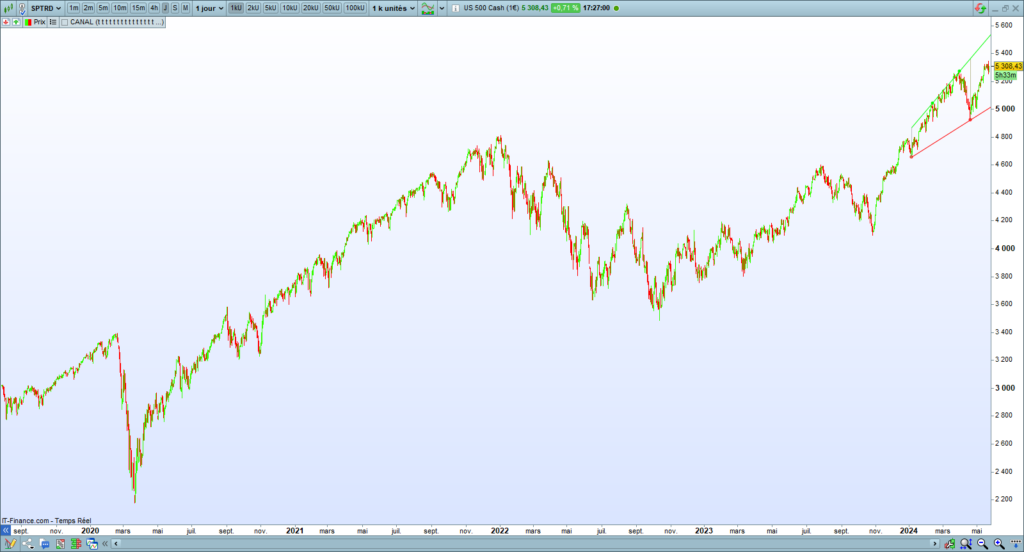
7. Configuration de l’affichage
Activation des données
L’indicateur affiche nativement les données, telles que les figures, les objectifs de prix et les stops de sécurités. Vous pourriez avoir besoin d’activer les données pour créer un système d’alerte ou un backtest. Vous devez cocher les cases des données que vous avez besoin d’afficher :
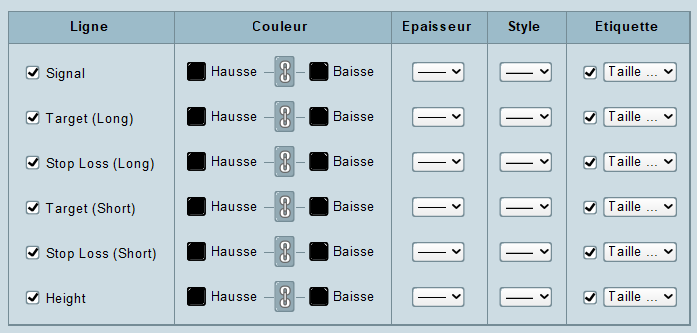
Les objectifs de prix et les stops de sécurités vont s’afficher sur le graphique :
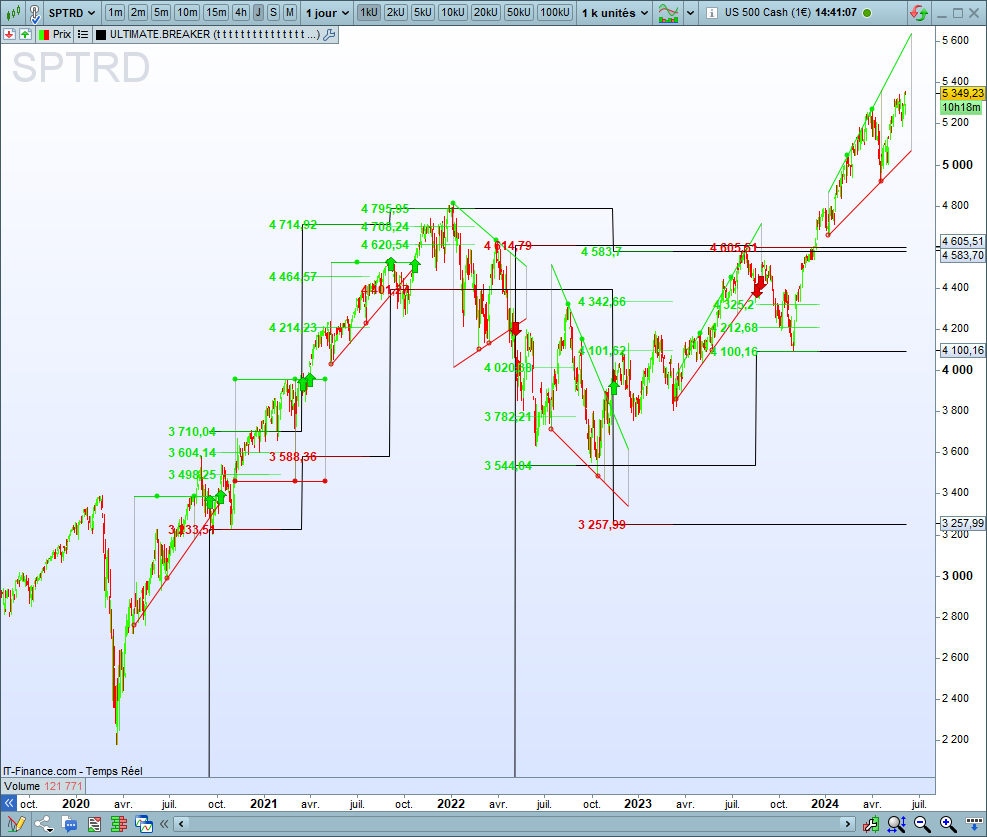
Problème d’affichage après installation de l’indicateur
Il arrive parfois que l’activation de l’indicateur provoque un écrasement du graphique des prix. Cela se produit à cause de l’ajustement de l’échelle du graphique aux données retournées par l’indicateur.
Ces données peuvent avoir une petite valeur comme les signaux valant de 1 ou -1 et la hauteur des figures. Ces valeurs, étant petites, peuvent déclencher la mise à l’échelle de votre graphique de prix par la plateforme. Le graphique des prix sera écrasé, le rendant illisible :
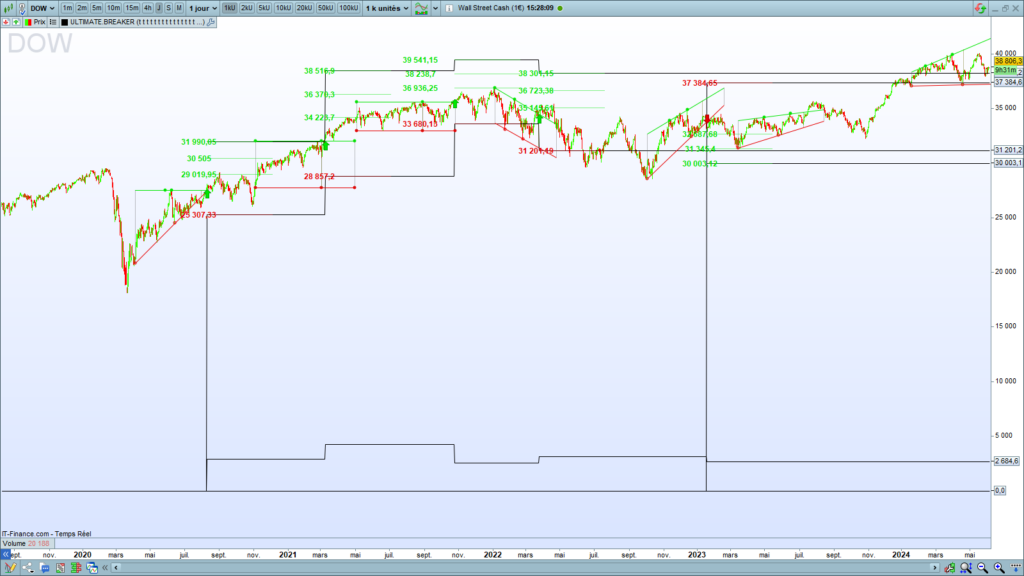
Si vous rencontrez un problème d’affichage de votre graphique de prix après l’installation de l’indicateur, veuillez décocher la case « Signal » de la colonne. Si le problème persiste, vous pouvez aussi décocher la case « Height ». Cette variable retourne la hauteur des figures :
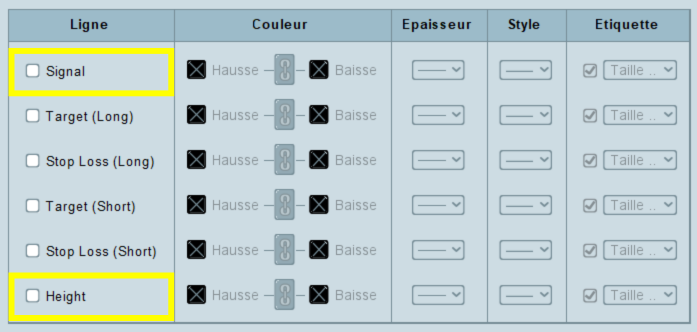
Créer un système d’alertes
La plateforme Prorealtime vous permet de créer des alertes de trading. Vous pouvez utiliser l’indicateur Ultimate Breaker pour créer des alertes de cassures haussières ou baissières de figures. Voici les étapes de création d’un système d’alertes:
1. Configurer l’indicateur
Vous devez configurer l’indicateur Ultimate Breaker avant de créer une alerte. La plateforme Prorealtime s’appuiera sur votre configuration pour vous envoyer des alertes.
Par exemple, si vous avez défini des figures d’une longueur de cent périodes avec la validation des cassures et l’augmentation des volumes, les alertes vous seront envoyées pour cette configuration.
Exemple d’une configuration
Voici un exemple de configuration pour laquelle on souhaite déclencher une alerte :
- Figures : canaux et élargissements baissiers
- Longueur : 100 périodes
- Extension de la longueur : 4
- Hauteur min : 20%
- Hauteur max : 50%
- Tendance : haussière sur 100 bougies
- Cassures : Validées
- Augmentation des volumes : 5 bougies
- RSI min : 20
- RSI max : 80
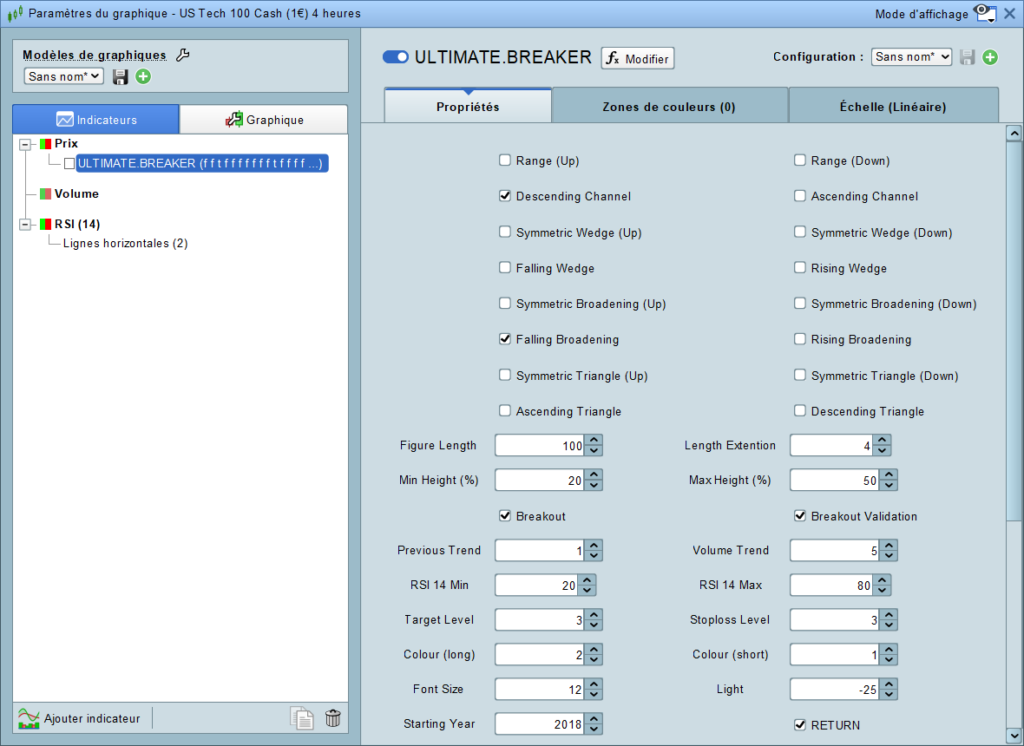
Résultat de cette configuration sur le Nasdaq en 4-Heures :
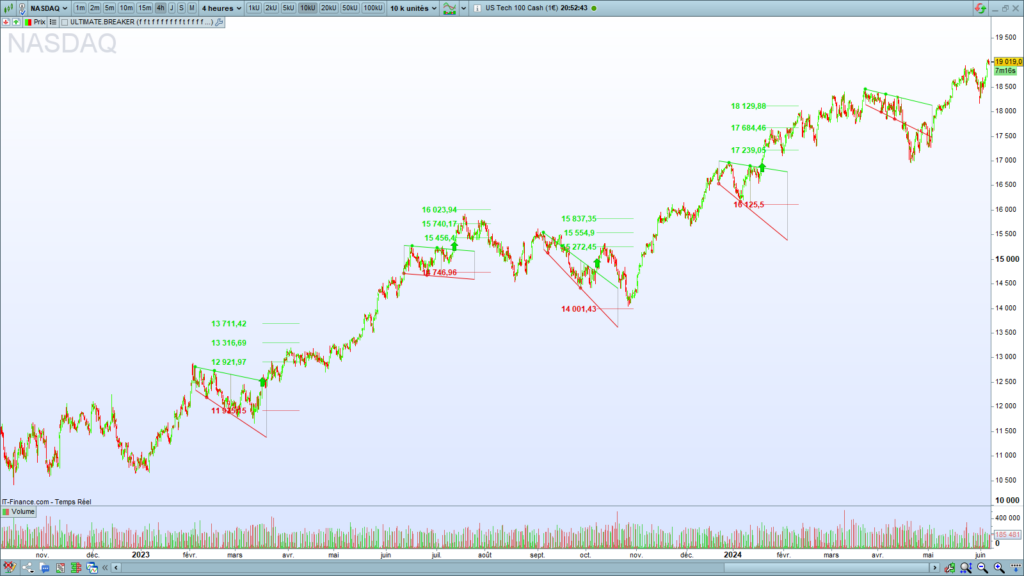
2. Ouvrir la fenêtre des alertes
Après avoir défini votre configuration de trading, vous devez ouvrir la fenêtre des alertes. Pour cela, vous devez faire un clic droit sur le graphique de prix et cliquer sur « Créer une nouvelle alerte » :
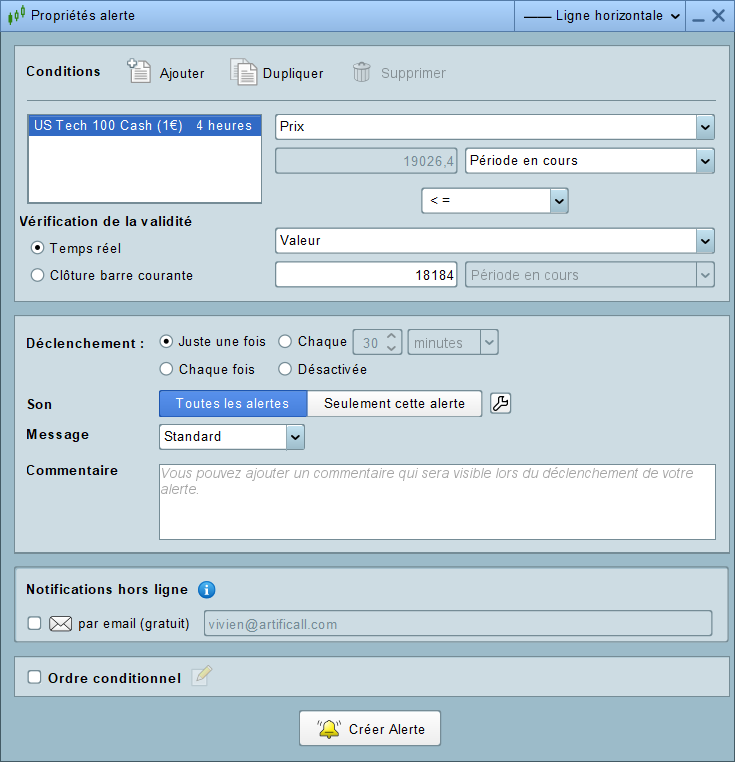
3. Sélectionner l’indicateur Ultimate Breaker
Vous devez sélectionner l’indicateur Ultimate Breaker pour que le système d’alerte de Prorealtime utilise les signaux retournés par cet indicateur. Vous devez sélectionner la ligne contenant le Signal :
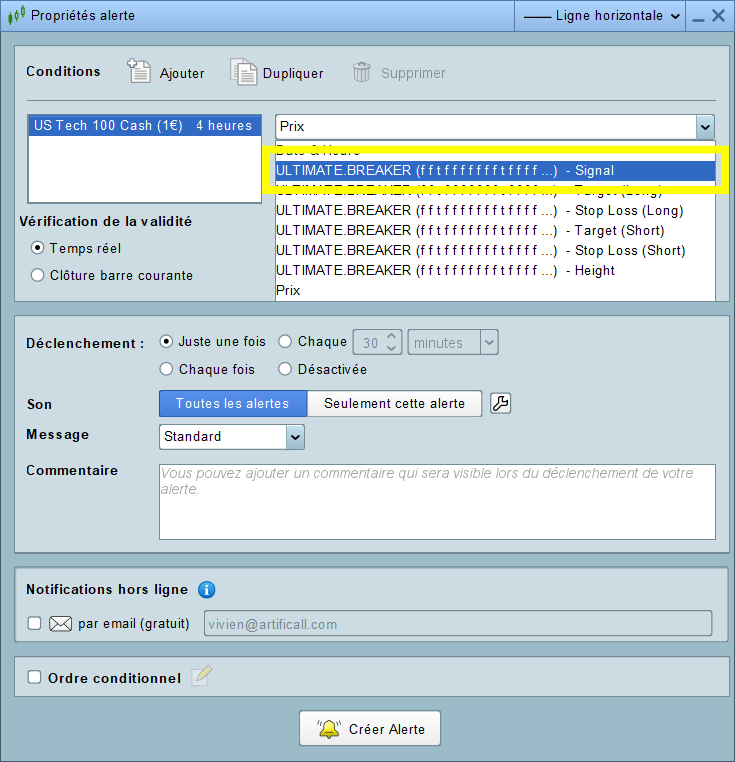
4. Paramétrer les valeurs
L’indicateur Ultimate Breaker retourne 1 quand il y a une cassure haussière et -1 quand il y a une cassure baissière.
Si vous souhaitez créer une alerte sur des cassures haussières, vous devez choisir le signe « égal » et mettre une valeur de « 1 ».
Il est aussi préférable de choisir la validité du signal à la clôture de la bougie. Vous n’aurez que les alertes de signaux validés et cela économisera les ressources de votre ordinateur :
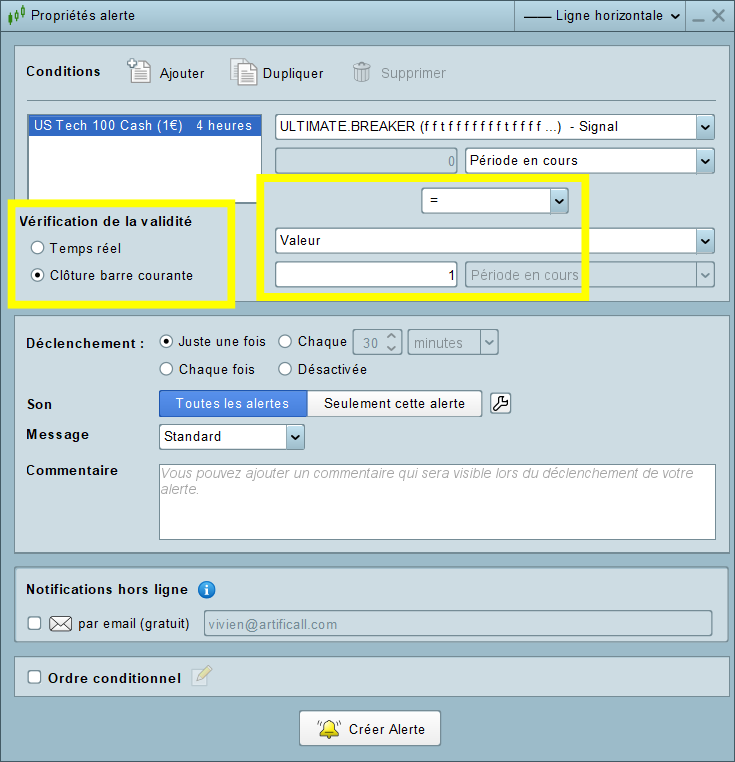
5. Gérer les déclenchements
La partie déclenchement vous permet de choisir la temporalité des alertes. Dans cet exemple, la plateforme enverra des alertes à chaque cassure haussière :
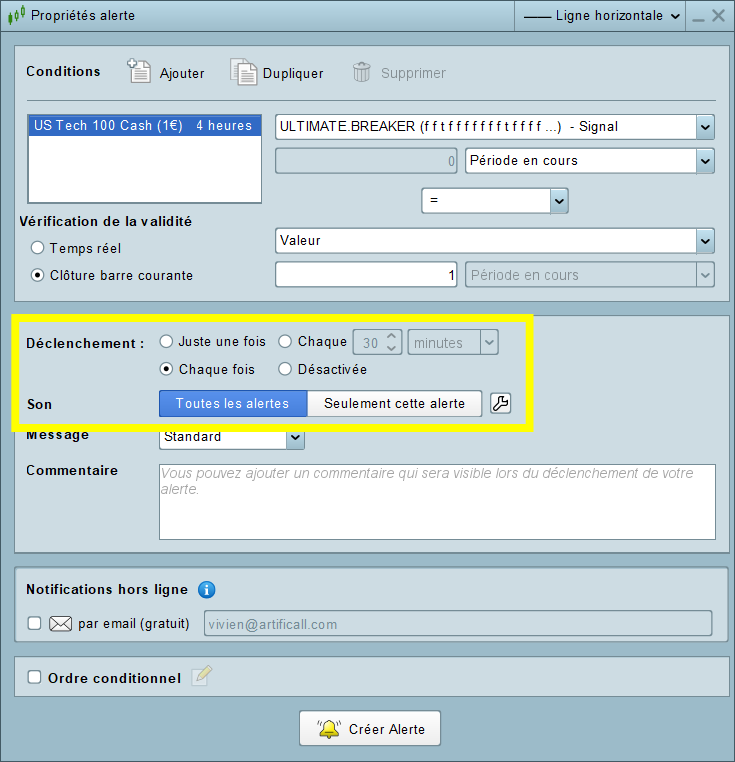
Note : vous pouvez écrire un message décrivant le signal dans la zone de commentaire.
6. Créer l’alerte
Il ne vous reste plus qu’à cliquer sur le bouton « Créer Alerte » pour finaliser le processus :
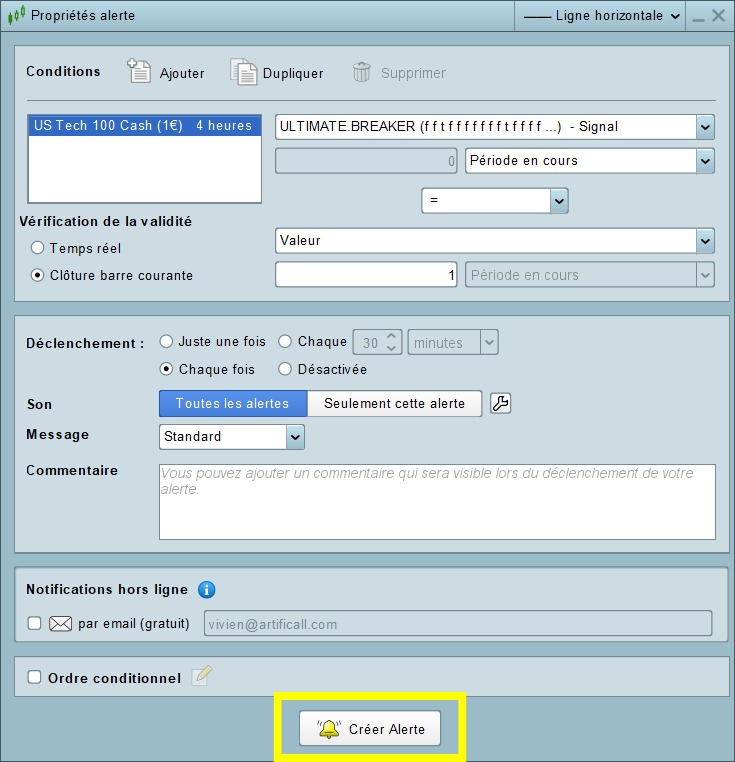
7. Gérer vos alertes
Vous pouvez gérer vos alertes depuis la fenêtre des alertes. Pour y accéder vous devez aller sur le menu en haut, cliquer sur « Affichage » puis « Etat des Alertes » ou faire « Ctrl a » :

Il vous suffit de cliquer sur l’alerte de votre choix pour la modifier.
Vous pouvez supprimer une alerte en cliquant sur la petite croix rouge dans la fenêtre des alertes :

Backtest & Trading automatique
Vous pouvez intégrer l’indicateur Ultimate Breaker dans un backtest ou dans un système de trading automatique. L’indicateur retourne toutes les informations dont vous avez besoin pour créer une stratégie.
Intégrer l’indicateur dans un backtest
Instruction CALL
L’instruction CALL permet d’intégrer un indicateur dans un backtest :
mySignal, myTargetLong, myStopLossLong, myTargetShort, myStopLossShort, myHeight = CALL "ULTIMATE.BREAKER"[1, 1, 1, 1, 1, 1, 1, 1, 1, 1, 1, 1, 1, 1, 1, 1, 50, 5, 20, 100, 1, 0, 0, 0, 0, 0, 0, 0, 1, 5, 1, 1, 2, 1, 3, 3, -25, 2019](close)Vous pouvez utiliser l’outil d’insertion des fonctions pour appeler l’indicateur dans votre code source. Pour cela, vous devez cliquer sur le bouton d’insertion de fonctions sur la fenêtre de l’éditeur de code :
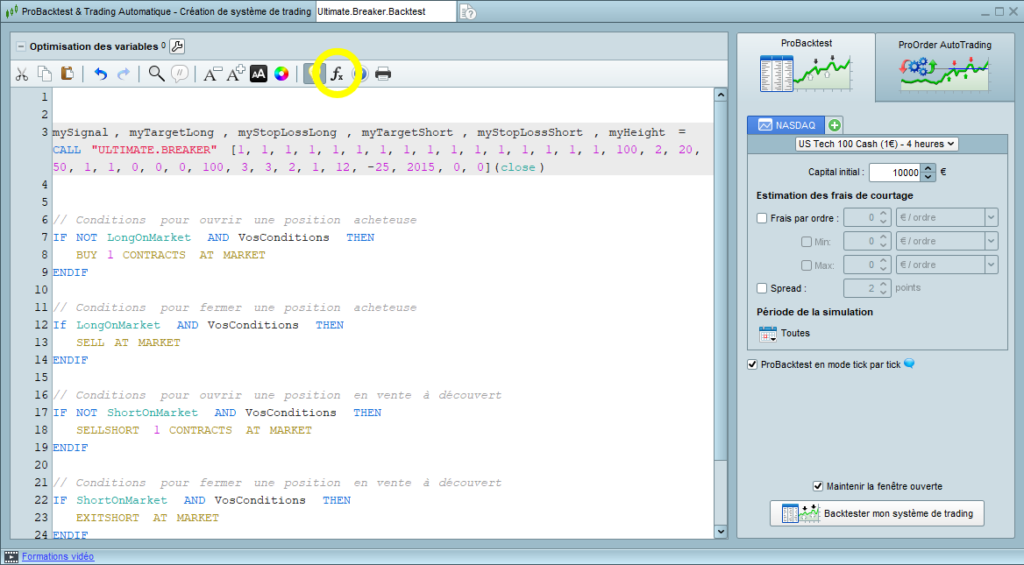
Ensuite, tapez « Ultimate Breaker », sélectionnez l’indicateur et cliquez sur « Ajouter » :
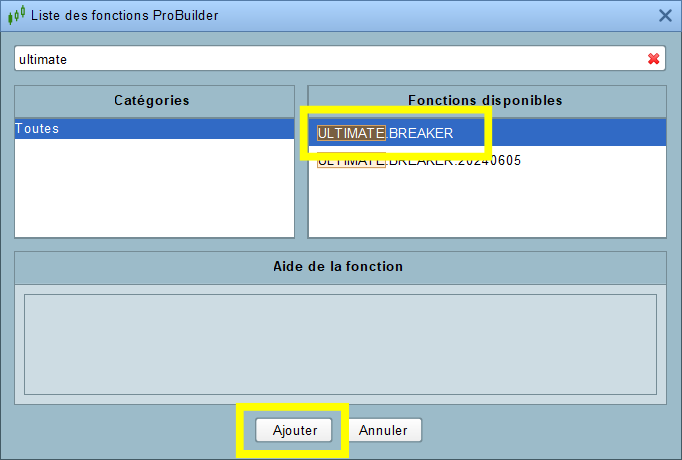
L’indicateur sera intégré dans le code avec les réglages par défaut :
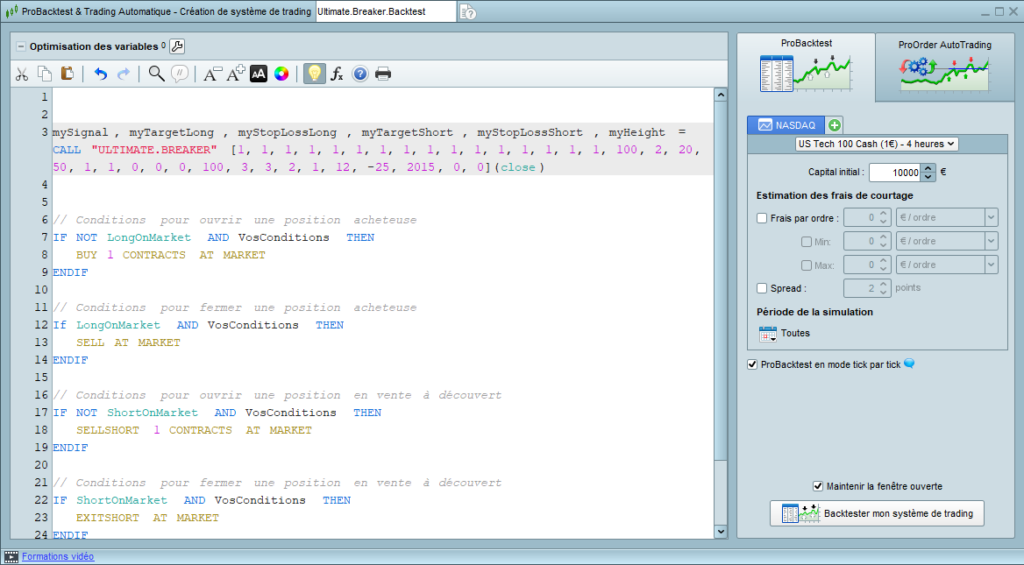
Code d’intégration de l’indicateur
J’ai créé le code suivant pour vous aider à intégrer l’indicateur Ultimate Breaker dans un backtest. La configuration n’est qu’à titre indicatif. Elle correspond à la configuration par défaut de l’indicateur :
DEFPARAM CUMULATEORDERS = False
//--------------------------------------------------------//
// *** SETTING BLOCK *** //
//--------------------------------------------------------//
// * Figures Selector
// Long Figures
ONCE RangeUp = 1
ONCE DescendingChannel = 1
ONCE SymmetricWedgeUp = 1
ONCE FallingWedge = 1
ONCE SymmetricBroadeningUp = 1
ONCE FallingBroadening = 1
ONCE SymmetricTriangleUp = 1
ONCE AscendingTriangle = 1
// Short Figures
ONCE RangeDown = 1
ONCE AscendingChannel = 1
ONCE SymmetricWedgeDown = 1
ONCE RisingWedge = 1
ONCE SymmetricBroadeningDown = 1
ONCE RisingBroadening = 1
ONCE SymmetricTriangleDown = 1
ONCE DescendingTriangle = 1
// * Figure Properties
ONCE FigureLength = 50
ONCE LengthExtension = 5
ONCE MinHeight = 20
ONCE MaxHeight = 100
// * Signals
ONCE Breakout = 1
ONCE ValidatedBreakout = 0
ONCE Retest = 0
ONCE ValidatedRetest = 0
// * Filters
ONCE inTheTrend = 0
ONCE Reversal = 0
ONCE withVolumes = 0
ONCE withDivergence = 0
// * Risk Management
ONCE DisplayTarget = 1
ONCE TargetLevel = 5
ONCE DisplayStoploss = 1
ONCE StoplossLevel = 1
// * Display Options (Unuseful for backtest)
ONCE ColourLong = 2
ONCE ColourShort = 1
ONCE FigureThickness = 3
ONCE FontSize = 12
ONCE Light = -25
// * Starting Year
ONCE StartingYear = 2019
mySignal = 0
myTargetLong = 0
myStopLossLong = 0
myTargetShort = 0
myStopLossShort = 0
myHeight = 0
//--------------------------------------------------------//
// *** INDICATOR CALLING *** //
//--------------------------------------------------------//
IF NOT ONMARKET THEN
mySignal, myTargetLong, myStopLossLong, myTargetShort, myStopLossShort, myHeight = CALL "ULTIMATE.BREAKER"[RangeUp, RangeDown, DescendingChannel, AscendingChannel, SymmetricWedgeUp, SymmetricWedgeDown, FallingWedge, RisingWedge, SymmetricBroadeningUp, SymmetricBroadeningDown, FallingBroadening, RisingBroadening, SymmetricTriangleUp, SymmetricTriangleDown, AscendingTriangle, DescendingTriangle, FigureLength, LengthExtension, MinHeight, MaxHeight, Breakout, ValidatedBreakout, Retest, ValidatedRetest, inTheTrend, Reversal, withVolumes, withDivergence, DisplayTarget, TargetLevel, DisplayStoploss, StoplossLevel, ColourLong, ColourShort, FigureThickness, FontSize, Light, StartingYear](close)
ENDIF
// * Long Position Conditions
IF mySignal = 1 THEN
BUY 1 CONTRACTS AT MARKET
Set Target Price myTargetLong
Set Stop Price myStopLossLong
ENDIF
// * Short Position Conditions
IF mySignal = -1 AND NOT OnMarket THEN
SELLSHORT 1 CONTRACTS AT MARKET
Set Target Price myTargetShort
Set Stop Price myStopLossShort
ENDIFRésultat du backtest
Voici le résultat de backtest précédent sur le Nasdaq dans l’unité de temps journalière :
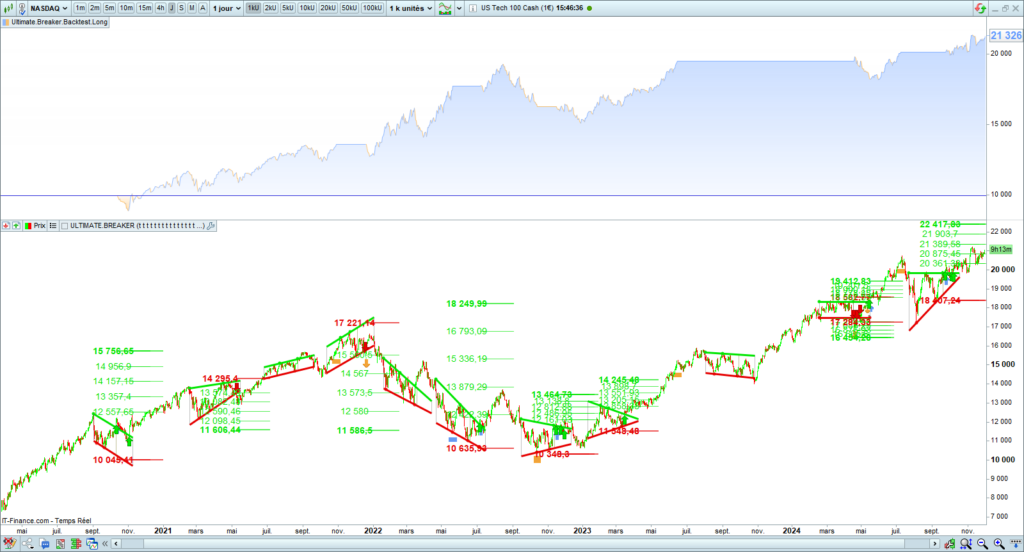
Exemple d’ouverture de position longue
Voici un exemple d’ouverture d’une position longue après la cassure haussière d’un élargissement :

Exemple d’ouverture de position courte
Voici un exemple d’ouverture d’une position courte après la cassure baissière d’un triangle descendant :

Configuration du backtest
Voici comment configurer les paramètres de l’indicateur Ultimate Breaker dans un backtest. La configuration de l’indicateur dans le backtest se fait de la même manière que via l’interface. Vous retrouverez les mêmes options. N’hésitez pas à vous reporter au chapitre « Configuration de l’indicateur » pour connaître la signification des variables.
Sélecteur de figures
Le sélecteur de figures vous permet de choisir les figures que le système va détecter. Il est décomposé en deux parties. La première contient les figures haussières et la deuxième les figures baissières.
Vous devez mettre la valeur de 1 pour activer une figure et 0 pour l’ignorer :
// * Figures Selector
// Long Figures
ONCE RangeUp = 1
ONCE DescendingChannel = 1
ONCE SymmetricWedgeUp = 1
ONCE FallingWedge = 1
ONCE SymmetricBroadeningUp = 1
ONCE FallingBroadening = 1
ONCE SymmetricTriangleUp = 1
ONCE AscendingTriangle = 1
// Short Figures
ONCE RangeDown = 1
ONCE AscendingChannel = 1
ONCE SymmetricWedgeDown = 1
ONCE RisingWedge = 1
ONCE SymmetricBroadeningDown = 1
ONCE RisingBroadening = 1
ONCE SymmetricTriangleDown = 1
ONCE DescendingTriangle = 1Propriétés des figures
Vous pouvez paramétrer les propriétés des figures. Les paramètres disponibles sont la longueur, l’extension de la longueur, la hauteur minimale et maximale :
// * Figure Properties
ONCE FigureLength = 50
ONCE LengthExtension = 5
ONCE MinHeight = 20
ONCE MaxHeight = 100Signals
Vous pouvez choisir le type de signal que vous souhaitez. Vous devez mettre la valeur de 1 pour activer un signal et 0 pour le désactiver :
// * Signals
ONCE Breakout = 1
ONCE ValidatedBreakout = 0
ONCE Retest = 0
ONCE ValidatedRetest = 0Filtres
Vous pouvez appliquer des filtres aux figures et aux signaux. Ces filtres vont vous permettre d’améliorer la qualité des signaux d’achats ou de ventes. Vous devez mettre la valeur de 1 pour activer un filtre et 0 pour le désactiver :
// * Filters
ONCE inTheTrend = 0
ONCE Reversal = 0
ONCE withVolumes = 0
ONCE withDivergence = 0Gestion du risque
Vous pouvez définir les niveaux d’objectifs de prix et de stop de sécurité. Vous pouvez laisser les options d’affichage à 1 :
// * Risk Management
ONCE DisplayTarget = 1
ONCE TargetLevel = 5
ONCE DisplayStoploss = 1
ONCE StoplossLevel = 1Options d’affichage
Les options d’affichage n’ont pas d’impact sur le fonctionnement du backtest. Vous pouvez laisser les valeurs par défaut :
// * Display Options (Unuseful for backtest)
ONCE ColourLong = 2
ONCE ColourShort = 1
ONCE FigureThickness = 3
ONCE FontSize = 12
ONCE Light = -25Année de départ
L’année de départ détermine l’année à partir de laquelle l’indicateur va commencer à chercher des figures. Vous devez vous assurer que l’année de départ couvre la période de votre backtest.
// * Starting year
ONCE StartingYear = 2019Variables retournées par l’indicateur
L’indicateur Ultimate Breaker retourne les six variables suivantes, dont voici les explications :
| Variables | Description |
|---|---|
| mySignal | Signaux de cassures haussières et baissières des figures : – Cassures haussières : 1 – Cassures baissières : -1 |
| myTargetLong | Valeur du target associé au cassures haussières |
| myStopLossLong | Valeur du stoploss associé au cassures haussières |
| myTargetShort | Valeur du target associé au cassures baissières |
| myStopLossShort | Valeur du target associé au cassures baissières |
| myHeight | Hauteur de la figure |
Pour aller plus loin
Trading Automatique avec Prorealtime
Félicitations ! Vous venez de vous engager dans une des disciplines les plus difficiles existant aujourd’hui. Le trading algorithmique est un univers fascinant et passionnant. Son apprentissage vous permettra de repousser les limites de l’analyse technique et du trading.
J’ai créé ce livre pour vous aider à concevoir votre propre système de trading automatique avec Prorealtime. Dans un premier temps, je vous donnerai une base théorique et conceptuelle nécessaire à la conception d’algorithmes de trading. Puis je vous guiderai, étape par étape dans la programmation de votre robot de trading. Viendra ensuite un chapitre sur l’analyse des backtests dans lequel je vous expliquerai comment limiter le risque de suroptimisation de votre système.
J’ai créé un modèle de machine learning spécifiquement adapté à l’optimisation des systèmes de trading automatiques que vous pourrez facilement utiliser pour configurer votre robot de trading.
Service de programmation sur Prorealtime
Vous souhaitez programmer une stratégie sur la plateforme Prorealtime ? Programmer une stratégie de trading n’est pas une chose aisée. Cela nécessite beaucoup de connaissances et d’expérience. Si vous rencontrez des difficultés pour programmer votre solution de trading, je peux vous accompagner dans la réalisation de votre projet. Je peux programmer un indicateur, un screener…


